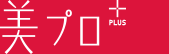美容スペシャリストな自分になるために
シフトの組み方と簡単に作成するコツ!シフト制にするメリットは?

毎月のシフト作成も、オーナーの大切な仕事の1つ。スタッフのそれぞれの能力や休みの希望なども考慮した上で、適切なシフト作成が求められます。それでは一体どのような流れでシフトを作成していくべきなのか、見ていきましょう。
1.シフトの組み方
STEP1
休み希望を提出してもらう
作成日(月末)の2週間前を目安に、スタッフ全員の次月シフトの希望を提出してもらいます。ギリギリの提出になると作成が間に合わないことや不足日の調整が難しくなることがあるので、遅くても月末の10日前までには全員分の提出・集計を。
STEP2
空のシフト表を作成
平日の昼、平日の夜、土日祝日の昼、土日祝日の夜など、時間や曜日ごとに必要な人員数の決定をします。忙しい時間帯には少し多めにスタッフを配置することがスムーズなシフト作成のコツ。
STEP3
休み希望を元に仮シフトを作成
スタッフたちに提出してもらった休みの希望を当てはめて、まずは仮のシフトを作成します。
STEP4
人員過不足の調整
希望を当てはめ、予定していた人員が不足している日や反対に多すぎる日の調整を行います。偏ったシフトになり過ぎない範囲で、スタッフたちにシフト調整の交渉を。
STEP5
シフト完成
人員の調整が完了後、シフト確定となります。確定したら、スタッフ全員に配布するようにしましょう。
タイムシフト 完成例
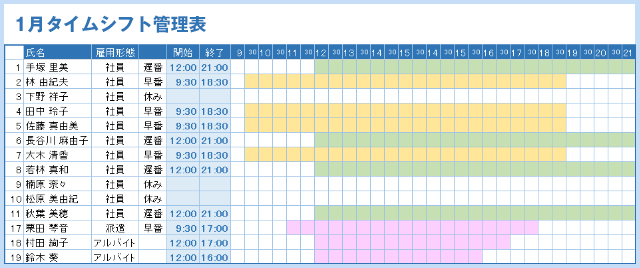
2.Excelで簡単にシフト表を作る方法
シフト作成用のツールをインストールしなくても、普段から使い慣れているExcelでシフト表が作れてしまうのです。シフト表には日付や曜日など入力する項目は沢山ありますが、Excelの関数を使えば簡単に出来上がります。
1.何年何月のシフト表か明確にする
Excelでは縦を「列」、横を「行」と呼びます。B列の1行目であるB1に「年」、D列の1行目であるD1に「月」、E1に「勤務表」と入力します。
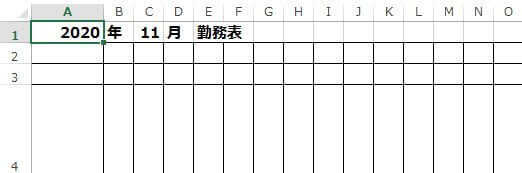
2.日付をDATE関数で自動入力する
順を追って、日付のデータを完成させます。まず、年月を入力したA1「2020」とC1「11」を使ってB2に日付を表示させます。B2を選択した状態で関数を入力します。
=DATE(A1,C1,1)と関数入力をすると、B2に2020/11/1と表示されます。
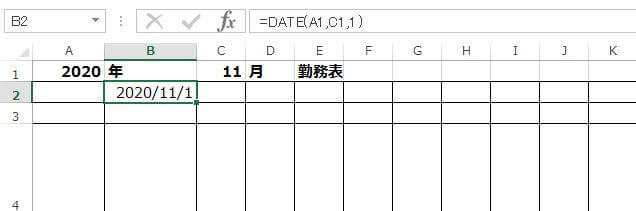
C2を選択した状態で関数を入力します。
=B2+1と関数入力をすると、C2に2020/11/2と表示されます。
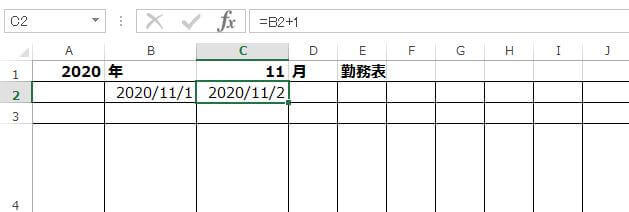
●印があるC2の右下にマウスポインタを置いて、2020/11/30となるAE2まで矢印の方向にドラッグします。すると、自動的に日付表示されます。
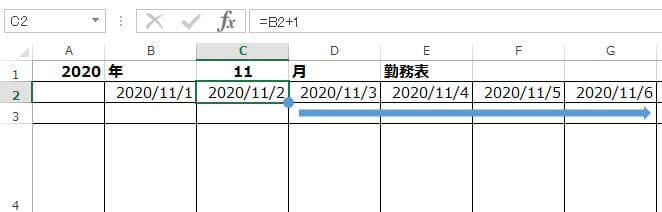
このままだと、横に長いシフト表になってしまうので「日にちのみ」表示するようにします。B2を選択し、Shiftキーを押したままAE2を選択します。B2からAE2までを選択した状態で、右クリックで「セルの書式設定」を選択します。
分類:ユーザー定義 種類;dと入力すると、自動的に日にちのみが表示されます。
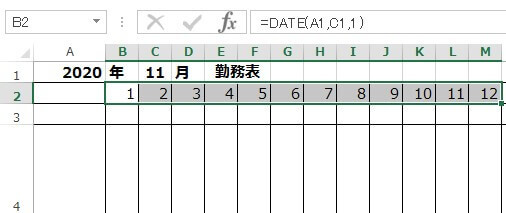
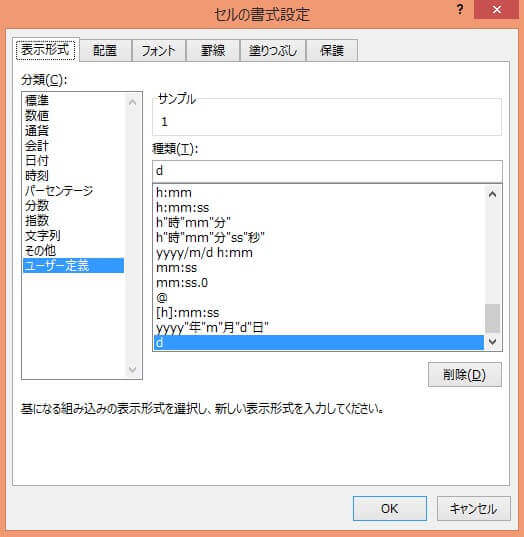
3.曜日をWEEKDAY関数で自動入力する
次に、日付に対する曜日を完成させていきます。まず、日付を表示させたB2「1」の下にあるB3を選択した状態で関数を入力します。
=WEEKDAY(B2) と関数入力をすると、C3に1と表示されます。
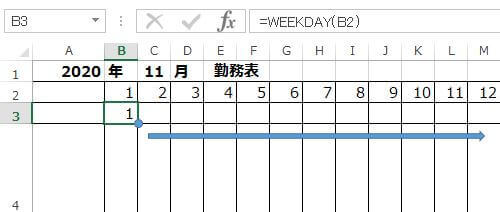
C3に1と表示されたら、前述した方法で●印から矢印の方向にドラッグします。すると、自動的に1~7の数字が繰り返されていきます。
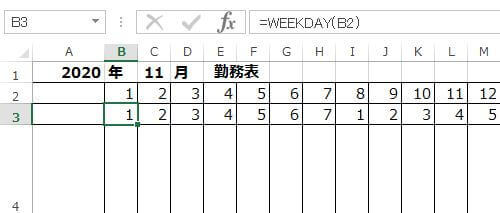
1~7の数字を自動で表示させたら、B3からAE3までを選択し右クリックで「セルの書式設定」を選択します。
分類:ユーザー定義 種類;aaaと入力すると、自動的に曜日に変換されます。(○曜日と表させたい時はaaaaと入力)
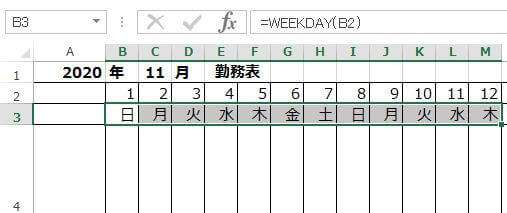
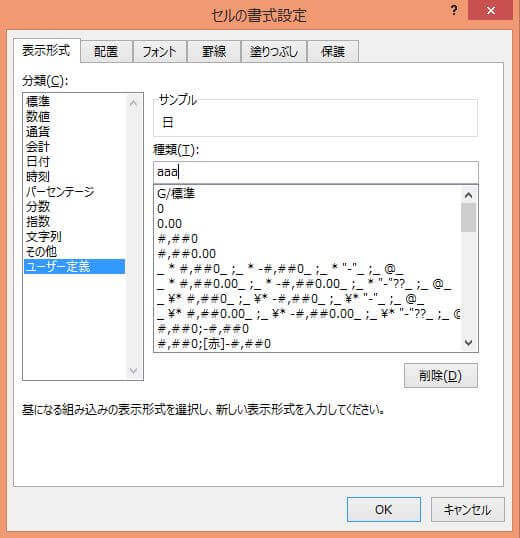
4.休日数やシフトの人数をCOUNTIF関数で算出する
スタッフの休日数や1日ごとの出勤状態をひと目で管理できるシフト表は便利ですよね。どうせなら、そのあたりも自動でセットしておきたいもの。1ヶ月分の勤務表としてテンプレートを作成してしまえば、次の月から楽になりますよ。
まずは、スタッフの休日数を算出していきましょう。AG5を選択した状態で関数を入力します。
=COUNTIF(A5:AF5,”休み”)と関数入力をすると、AG5に休日数が表示されます。全スタッフ、同じように休日数を表示させたいので、●印を矢印の方向にドラッグします。
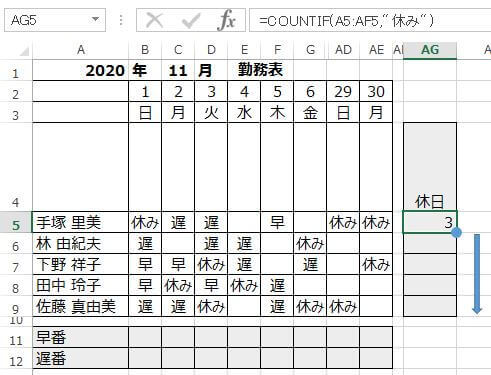
次に、1日のシフトの状況を把握するため「早番」と「遅番」の人数を表示させます。早番の右側B11を選択した状態で関数を入力します。
=COUNTIF(B5:B9,”早”)と関数入力をすると、B11に早番の人数(1日あたり)が表示されます。一ヶ月分、同じように表示させたいので、●印を矢印の方向にドラッグします。
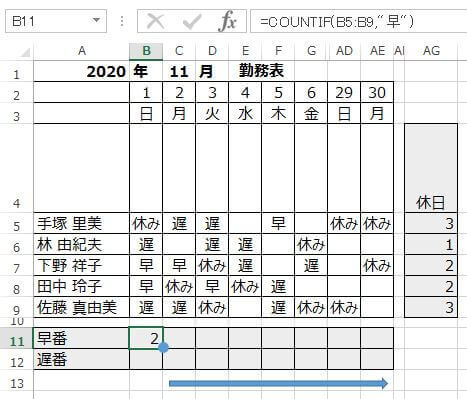
遅番の右側B12を選択した状態で関数を入力します。
=COUNTIF(B5:B9,” 遅”)と関数入力をすると、B12に遅番の人数(1日あたり)が表示されます。一ヶ月分、同じように表示させたいので、●印を矢印の方向にドラッグします。
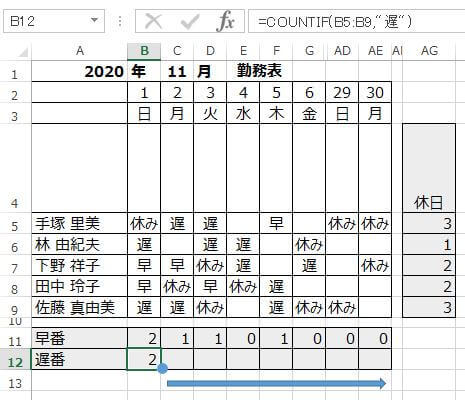
ここまで出来れば、あとは「土」「日」などを色分けするとより見やすくなりますよ!「早番」と「遅番」で色分けするというのも良いでしょう。
3.シフトを作成する際のコツ
シフト作成の際には、ただスタッフの予定に合わせて営業時間の穴を埋めていくだけではいけません。
サロンがスムーズに営業できて、かつ全員が働きやすい環境をつくるためには、スタッフ1人1人のスキルやスタッフ同士の関係性まで考慮することが必要に。どんな点に注意してシフト作成を行えば良いのかを見ていきましょう。
【Check】
繁忙日と閑散日を決める
連休、給料日、クリスマスやバレンタインといったイベントの直前には、サロンが忙しくなることが予想されます。「平日」「休日」だけでなく、そのようなイベントに合わせた人員調整も必要ですよ。
繁忙時間と閑散時間を決める
1日の中でも忙しい時間とそうでない時間があるはず。そのため、朝の時間と仕事終わりの時間は人員を多く、平日の昼の時間は少なく、というような調整も必要です。
スタッフのスキルを把握する
忙しい時間帯には新人スタッフを2人以上はシフトにいれない、といった人員調整が必要になります。人数を合わせるだけでなく、スタッフの個々のスキルも考慮する必要があります。
スタッフ同士の関係性を把握する
最優先事項ではないものの、トラブルを避けるためには関係性を把握しておくことも大切な仕事の1つ。あまりにも関係性の悪いスタッフ同士は2人だけのシフトにしないといった考慮も必要。
4.見やすいシフト表の作り方
スタッフ全員が見るシフト表は、わかりやすく見やすいシフト表であると管理もしやすくなります。手書きで書いたようなシフト表では、きちんと管理されていないような印象も与え記入漏れなどのミスを起こしかねません。
サロンの運営に関わる大事な部分なので、手を抜くことなく見やすいシフト表作りを心がけましょう。
【Check】
人員配置の条件を明確化する
まずは、必要な人員数の割り出しをおこない、「平日は4人、土日祝日は6人」などと提示していきます。そこへ会社で予め決めてある「ひと月の勤務回数」や従業員の「勤務希望」を合わせて組んでいきます。さらには、組み合わせの条件に強弱を付け「AさんとBさんは“必ず”一緒のシフト」や「Cさんは“なるべく”夜勤の後は休みにする」など、条件に強弱を付ける事で、シフトを組む上で優先順位を付けられてシンプルに作成することが出来ます。
適度な色分けと○・△といった簡易記号を使う
シフトが確定して来たら、手書きではなくエクセルデータなどで作成すると見やすく綺麗にできますよ。また、使用する色を3~4色ぐらいにするのが◎!瞬時に理解できるよう、○や△、×など記号を使っても良いでしょう。
シフト表 完成例
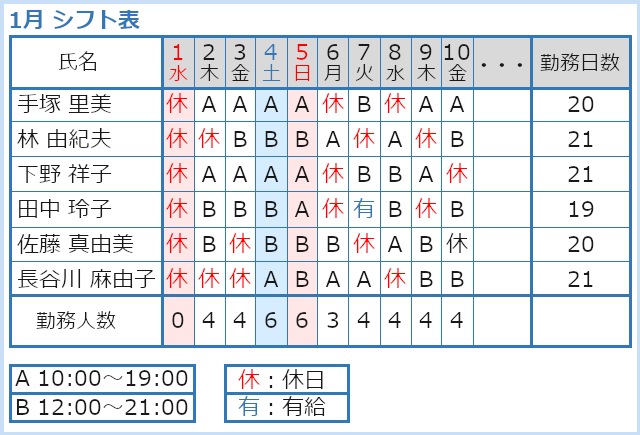
5.【注意】見にくいシフト表の共通点
【Check】
- 手書きのシフト表
- 色分けをしていない
- 毎月違ったフォーマットになっている
このようなシフト表を作ってしまっている人は要注意です!自分では丁寧に作っているつもりでも、読みにくい事もありますし書き間違えが起こらないとも言えません。
また、毎月同じフォーマットで作られているシフト表はどこを見ればよいのかなど、目が慣れてきます。毎月バラバラな形でシフト表を出されてしまったら、とても見にくいシフト表となってしまうのです。
休みの日は「赤」、早番、遅番などひと目でわかる様に色分けしておくのもポイントです!
6.固定シフト・自由シフトのメリットとデメリット
毎月のシフト作成の手間を少なくするためには、固定シフトを取り入れると良いでしょう。ただし、スタッフが急に産休に入ったり体調不良で退職をしたりした場合に負担が大きくなってしまうのが固定シフトのデメリット。
それぞれのメリットとデメリットを知って、自分のサロンに合ったシフトの組み方をしてみてくださいね。
固定シフト制
固定シフトのメリット
・毎月のシフト作成が簡単
・給料の計算もしやすい
・シフトを間違えることが減る
・シフト作成の際にもめることがない
固定シフトのデメリット
・新しいスタッフを採用した際に、全員の調整が必要になる
・誰かが退職/休職した際に穴を埋めるのが大変
・予定ができても、シフトを交換してもらいにくい
自由シフトのメリット
自由シフトのメリット
・その月の生活や予定に合わせて働くことが出来る
・急なお休みにも、対応してもらいやすい
自由シフトのデメリット
・数か月先の予定を組みにくい
・シフト作成に時間がかかる
・毎月の給料計算に時間がかかる